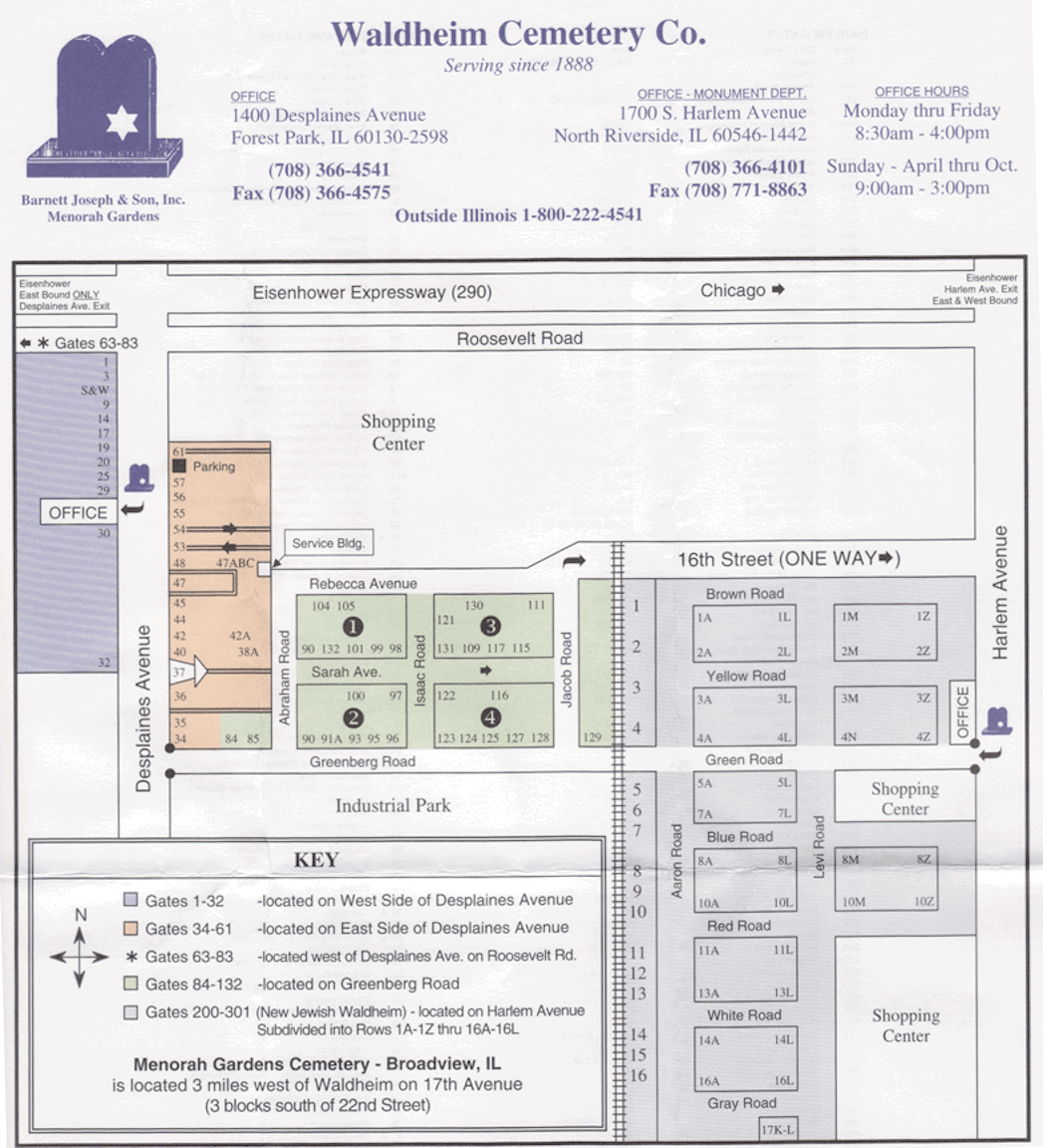FAQ Frequently Asked Questions
Oakwoods
Ohave Miraimpol
Waldheim Cemetery
with photo images of graves
The JGSI Jewish Chicago Database (JJCD)
The JGSI Chicago Combined Jewish Database Project
Information including cemeteries and other records contained in the database, and including links to cemetery information (link).
Question: When I view the report there is a 'Notes-1' with numbers. What do they mean?
Answer: They are the graved location: Gate . Section . Row . Lot . and Grave numbers
For example, this is a grave number listed under 'Notes-1': 40.15.2.3101.5
The grave is located at Gate 40. Section 15. Row 2. Lot 3101. Grave 5
You can use the maps below to find the street location of the gates. Section, Row, and Lot markers may exist. Contact the Waldheim cemetery office for more grave location information.
Waldheim Cemetery
1400 Desplaines Avenue, Forest Park, IL 60130
708-366-4541 or 800-222-4541(out of IL)
Email: office@waldheimcemetery.com
Website: www.waldheimcemetery.com
Map of Waldheim Gate Locations
|
||
Question: Is it possible ot obtain a copy of a stone that is higher quality (print quality)?
Answer: Photographs of each headstone were completed in June 2017. If you are interested in receiving a high resolution version of a particular headstone, email Alvin Holtzman at inkwell177@aol.com.
Question: What is the JGSI Jewish Chicago Database (JJCD) and why was it created?
Answer: The JJCD project was created from an idea by Mike Karsen, JGSI Past President, for combining all possible Chicago area Jewish genealogical data. It expands on a previous Chicago Area Death Index containing cemetery and death related information such as obituaries and plaques.
Question: I'm not sure of how to spell the surname of the person I am researching.
Answer: You can use these options for both surname and given name:
Sounds like . . . . Starts With . . . . Contains.
Or you can display the entire listing of names for any selected database (see question below).
Question: My internet connection is very slow and the display results take a long time to display. What can I do?
Answer: Contact the webmaster and he will assist you.
Contact Ron Miller, the JGSI Webmaster@jgsi.org
Question: How do I make the displayed results larger for easier reading?
Answer: Every browser has a Zoom or Enlarge feature. Here are how some browser zoom features work. Check your browser's help section for more detailed information and other options.
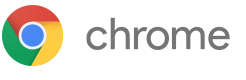 Zoom in or out on your current page
Zoom in or out on your current pageUse the zoom options to make everything on a webpage larger or smaller.
1 On your computer, open Chrome.
2 At the top right, click More .
3 Next to "Zoom," choose the zoom options you want:
• Make everything larger: Click Zoom in .
• Make everything smaller: Click Zoom out .
• Use full-screen mode: Click Full screen .
Safari browser:
 Choose View > Zoom In, press Command (⌘)–Plus Sign (+), or pinch open on your trackpad.
Choose View > Zoom In, press Command (⌘)–Plus Sign (+), or pinch open on your trackpad.
To set a minimum font size for webpages: Choose Safari > Preferences, click Advanced, then select “Never use font sizes smaller than XX.”
Internet Explorer 10 browser:
 Zoom in on a webpage
Zoom in on a webpage
Make everything on a webpage easier to see by zooming in, or enlarging the whole page—including images and text.
With a webpage open, press Ctrl+Plus sign (+) to zoom in, or Ctrl+Minus sign (-) to zoom out.
Or, open Internet Explorer, swipe in from the upper right side of your screen, tap or click Settings, tap or click Internet Options, and then use the Zoom slider to set the zoom level.
Firefox broswer:

To zoom in, increasing the size, press and hold commandCtrl while pressing +.
To zoom out, decreasing the size, press and hold commandCtrl while pressing -.
To reset size back to normal, press and hold commandCtrl while pressing 0.
Question: I have a question not on this page? Where do I go for additional help?
Answer: Contact the JGSI Webmaster@jgsi.org
Question: How was this search form and database tool created?
Answer: This database tool was created using Stephen P Morse's One-Step Search Tool generator